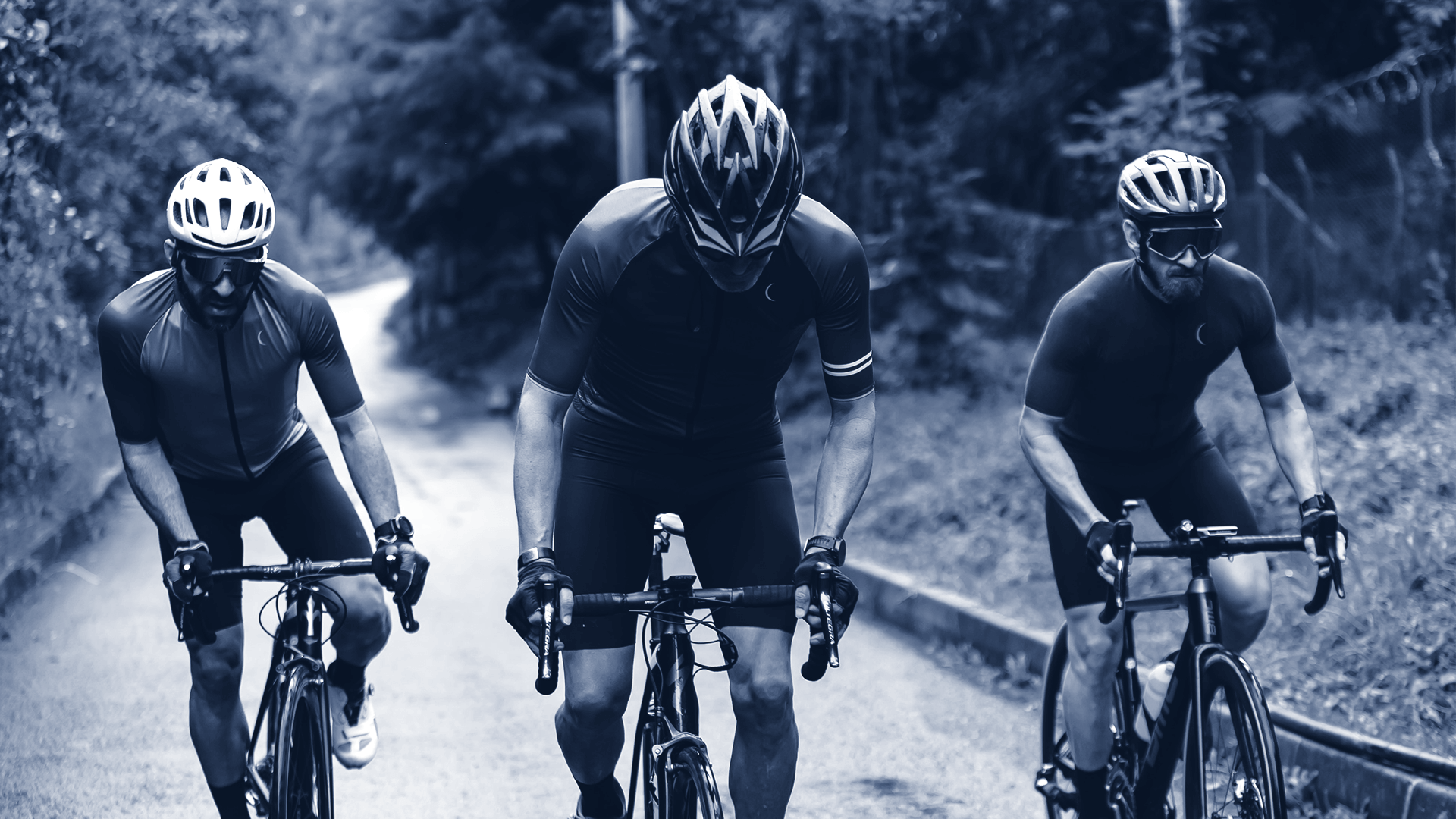On average, repetitive tasks eat up 19 total workdays every single year. Whether it’s forwarding emails, requesting approvals, or transferring data between platforms, the couple of minutes here and there add up over time.
Power Automate is a Microsoft tool that helps you get some of those workdays back, giving you more time to spend on creative projects rather than frustrating repeat tasks. With the platform, you can build low-to-no code automations to handle these tasks for you.
While Power Automate ultimately helps you save time and work more efficiently, it also has a very different interface from other Microsoft programs. It’s understandable that many Power Automate beginners find the tool challenging at first.
So, let’s take a closer look at what Power Automate is, some popular use cases for the tool, and how to get started with it.
What Is Power Automate?
Power Automate is a Microsoft tool that is part of the broader Power platform. It helps you create automated workflows and business processes across a variety of applications, including Outlook, Excel, SharePoint, and Power BI.
It also integrates with some popular tools outside the Microsoft sphere, such as Gmail, Twitter (Now called X) and Facebook. Right now, there are over 150 total connectors, and Microsoft is consistently adding more.
The platform is unique in that it uses a drag-and-drop interface and requires minimal coding. This is perhaps one of the most valuable components of Power Automate. It’s pre-built templates and AI features are embedded to make these workflows even more accessible.
Why Is Power Automate Important?
Across industries and departments, Power Automate is a powerful tool for driving efficiency.
With only so much time in the workday, it’s important to find ways to work more efficiently and improve productivity. Power Automate helps your team save time in a variety of ways, whether it’s sending automatic email responses, speeding up approval processes, or automatically transferring data.
Power Automate is particularly helpful because of the sheer volume of applications it supports. Users can build flows across hundreds of connected applications both inside and outside of the Microsoft ecosystem, which reduces time spent shifting back and forth between apps.
Different Types Of Flows In Power Automate
There are several different types of flows available to build in Power Automate. These include:
Cloud Flows
Cloud flows integrate with a variety of different cloud-based applications both in and out of the Microsoft ecosystem. There are three different types of cloud flows to choose from, depending on how you want your flow to run.
- Automated flows happen automatically with a trigger action.
- Scheduled flows happen at a specific time.
- Instant flows happen manually when the user presses a button.
Desktop Flows
Desktop flows expand the existing robotic process automation (RPA) capabilities in Power Automate by allowing you to automate all of your repetitive desktop processes. With the new intuitive Power Automate desktop flow designer, you can use the prebuilt drag-and-drop actions or record your own desktop flows to run later.
Approval Flows
Approval flows automate the process of requesting approval for things like invoices, budgets, or scheduling requests. With Power Automate, you can manage approvals across many popular services, including SharePoint, Dynamics 365, Salesforce, OneDrive for Business, Zendesk, or WordPress.
Business Process Flows
Business process flows are multi-step flows designed to streamline and standardize internal processes. These pre-defined steps lead people toward a desired outcome, providing a visual indicator that tells people where they are in the business process along the way.
What Is Power Automate Used For?
There are a wide range of ways to implement Power Automate across your organization. Here are some of the most popular use cases that we come across.
Automating Repetitive Tasks
Use Power Automate to handle those irritating repetitive tasks that eat into your busy schedule.
With Power Automate, you build a workflow once and have the platform take it from there, rather than manually completing the task each time. Some of these tasks include saving emailed reports to SharePoint, sending bulk emails to communicate salary changes, or triggering status changes when a new sales lead comes into the system.
Streamlining Business Tasks
Power Automate is also very effective at streamlining multi-step business tasks.
Create business process flows to use across the organization, which standardizes your internal processes and reduces confusion among your team members. Instead of relying on manual communication through your organization’s instant messaging system or emails, you can bake in dependencies to notify the right people when it’s their turn to take the baton.
Getting Approvals
Waiting for approval from a supervisor or teammate often leads to bottlenecks in terms of workflow.
Power Automate’s approval flows make the process faster and ensure that decisions are properly recorded. Whether your approval processes are simple and involve few people or rely on back-and-forth across several departments, Power Automate ensures that you have a snapshot of exactly where you are in the process and delivers notifications to the appropriate team members.
Monitoring and Analyzing Data
Keeping data organized manually is very time-consuming.
Power Automate makes the data management process more efficient by automatically tracking new inputs, uploading them to specific platforms or files, and delivering reports. Power Automate’s integration with Dataverse is perhaps the most helpful feature here, as you can streamline the way that data moves in and out of your systems to ensure that everything is accurate and up-to-date.
Does Power Automate Require a License?
Power Automate does require a license to be used, with three different options to choose from. There are options available for individual users and organizations of all sizes.
Individual users can access the platform using the community plan, which is free. This allows you to create workflows for yourself and access many of Power Automate’s key features.
There are also two paid licenses available for businesses: the per-user license and the enterprise license. The per-user plan is ideal for small-to-medium businesses, while the enterprise license is designed for larger organizations and is priced both per user and per automation.
Is Power Automate Easy to Use?
While Power Automate might feel a little daunting at first, it’s actually one of the easiest ways to create automations for repetitive digital tasks.
Most automations don’t require any coding knowledge to build. The drag-and-drop interface is also easy to master with a bit of practice.
How Do You Create an Automated Flow in Power Automate?
1. Create Your Flow
When you first log into Power Automate, you’ll see a navigation bar on the left-hand side. Start by navigating to “Create”, where you’ll have the option to create a flow from a template or create a flow from scratch. When creating a new flow, be sure to select the “automated” option rather than a desktop or scheduled flow.
For this example, we’ll select a template to forward emails to a specific channel in Microsoft Teams. Then, you’ll need to fill in the prompts that Power Automate suggests. Start by entering the applicable contact information—in this case, the sender’s email, the specific team you’re sending to, and the channel you’re sending it to.
2. Select Your Trigger
Next, you’ll need to select your trigger. In this case, the trigger is when a new email arrives.
Then, you’ll customize the output, which is what happens after the trigger step. For this example, it’s forwarding the email automatically to your designated channel in Teams. Once you’ve completed these steps, review your flow in the flow checker. Checkboxes indicate that the flow is successful, and Microsoft Teams will give you an alert if the flow is not successful.
Templates are typically the easiest way to build flows for Power Automate beginners. However, you can also create flows from scratch, which gives you access to more advanced features and customization options. To do this, you’ll need to select the type of flow, trigger actions, and outputs, and specify each customization option as you go.
How Collectiv Helps Enterprise Teams Succeed with Power Automate
If you’re not already using Power Automate to streamline your team’s workflows, now’s the time to get started.
Collectiv’s team of expert consultants is here to help you implement Power Automate and other Microsoft tools across your organization with strategic guidance and training sessions. Schedule a call to discover what we can help your team automate.