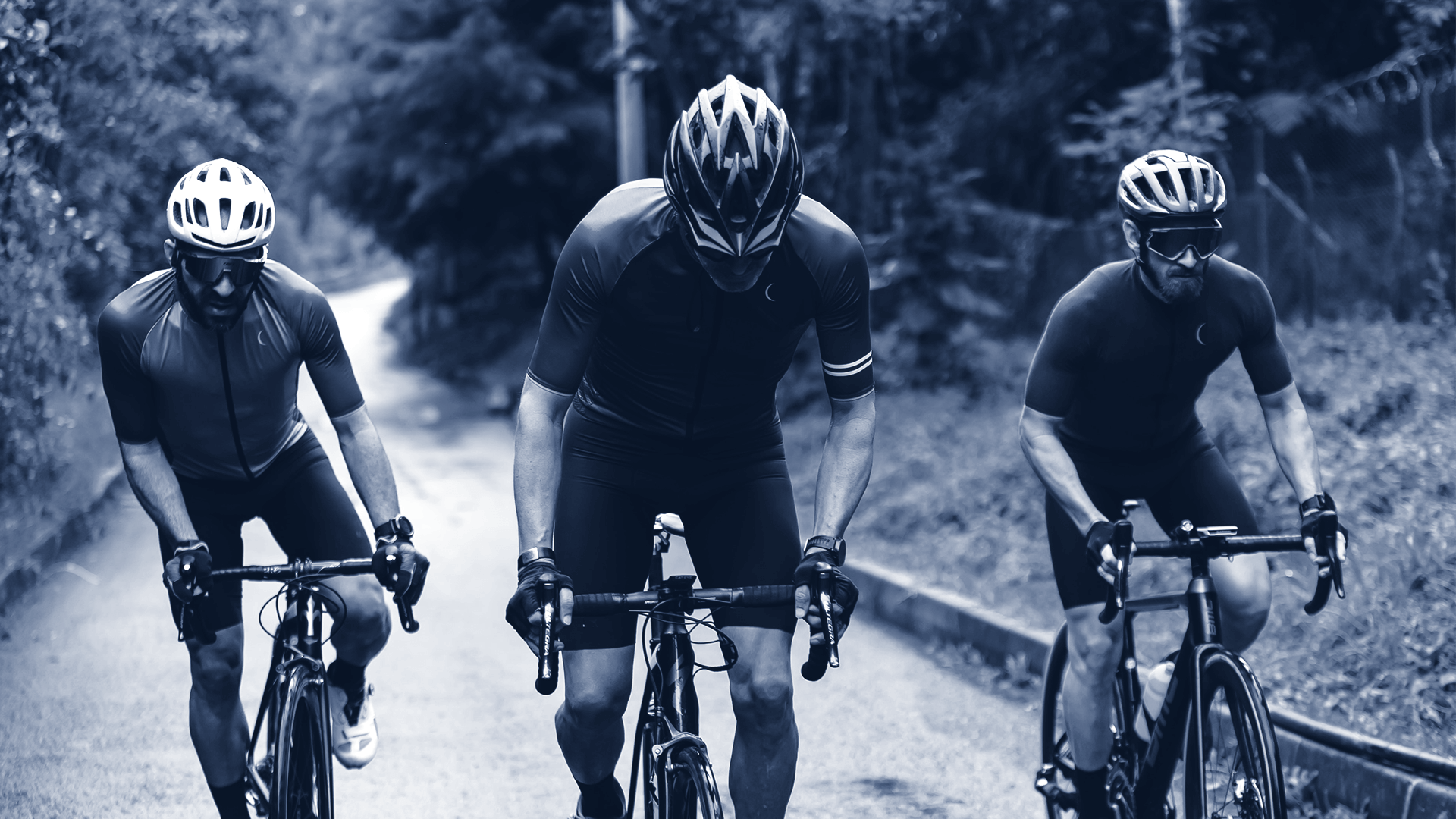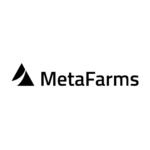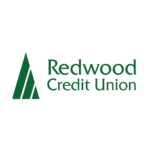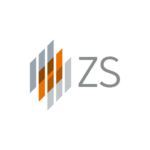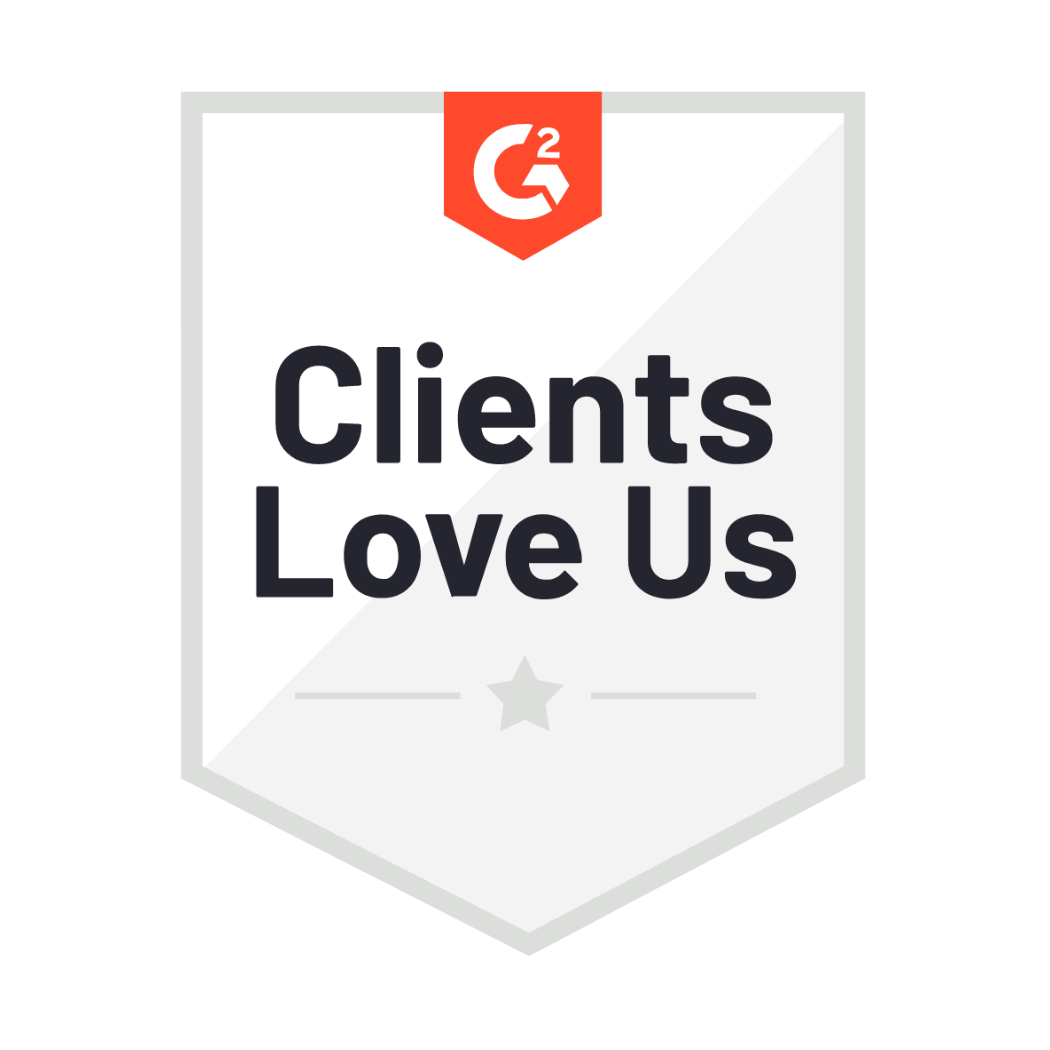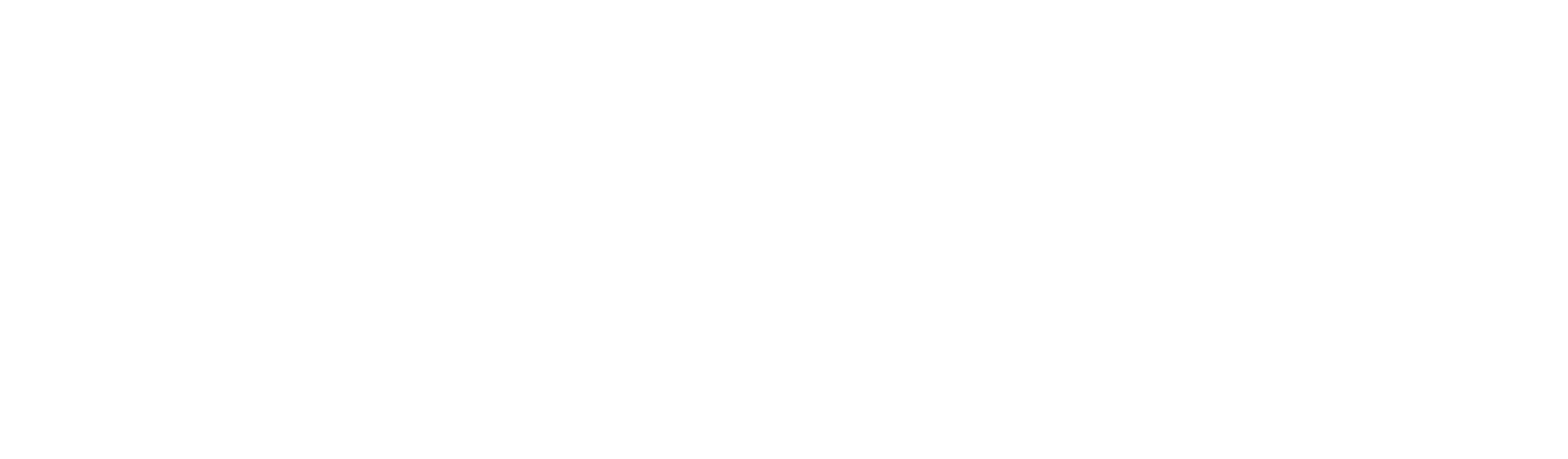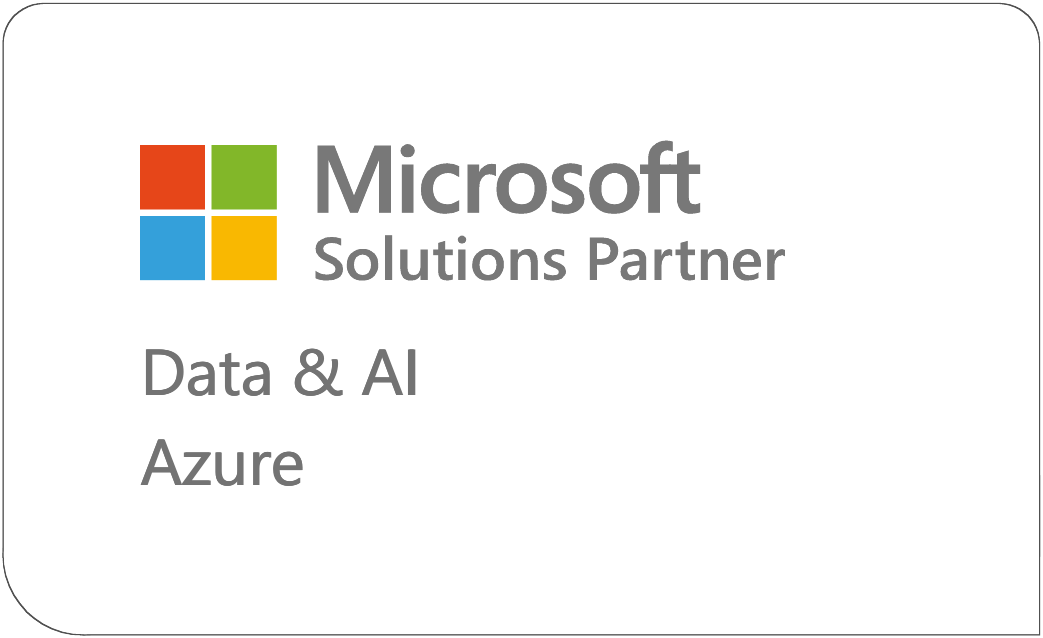Power Automate, as the name suggests, is a powerful tool. It puts manual processes on autopilot to help you save time and avoid bottlenecks. But that exact power and scalability can amplify any mistakes you make.
I once accidentally sent out an email to 400 people simultaneously (and spent hours explaining it was a misfire). This happened just because of one mistake in the workflow setting.
When I was first starting my Power Automate journey, I wished I had a “what not to do” guide to help me avoid the biggest, most impactful mistakes.
So that’s my mission here today. I’m going to share three of the most common Power Automate mistakes I’ve seen happen so you can avoid making them too.
Power Automate Mistake #1: Triggering Workflows Prematurely
Running a workflow before it’s ready could lead to people receiving email notifications prematurely—creating confusion and generating a lot of questions. So how does that happen?
Even if the criteria you set to trigger the automation are accurate, sometimes an admin working on the backend of the data source can set it off earlier than you’d expect.
Let’s say we have a workflow that sends an email to employees asking them to confirm they have viewed their software license expiration date. This data is stored in SharePoint, and the emails is triggered by the SharePoint entry being modified, which is a very common PowerAutomate trigger.
You may need to make edits to a file after you’ve already made the automation live. The problem is that the system considers an admin modifying a file and an employee viewing a file as the same thing unless otherwise specified, so the workflow is triggered.
This will cause an email to go out to everyone on the list before you intended. If you have hundreds of people receiving an email prematurely, you may have to spend hours answering questions or undoing a big mess.
Here are two ways to avoid this mistake:
- Insert an “if” statement into the workflow so it only starts when you check a box to confirm the file is ready.
- Create a condition that states that specific people (i.e. email addresses of anyone working on the automation) making modifications won’t trigger the workflow. The email will only go out if the “modified by” person is not associated with the email you entered.
Power Automate Mistake #2: Incompatible Source Data Format
Workflows may not work as intended if there’s a mismatch in the input and output data formats.
Power Automate is great because it integrates with a variety of other systems, in and out of the Microsoft tech stack. But, this range of integrations leaves many inconsistencies between data formats.
A simple difference in the format of your data input and outputs can break an otherwise good-to-go automation.
For example, you may ask someone to check a yes/no box to trigger an automated email. However, the backend may fail to register the input because you have a true/false switch on the output side instead of a yes/no one. You’ll need to change “yes” or “confirmed” to “true” in Power Automate to resolve this issue.
Be aware that sometimes the input may not be in a format compatible with your Power Automate setup. If you experience issues, troubleshoot by downloading the outputs and using the find/search function (ctrl+F) to identify the field you’re having problems with and check the raw output.
Power Automate Mistake #3: Not Pointing to Nested Folders
People make this mistake across the entire Microsoft Power Platform—creating nested folders but forgetting to point to them.
For example, you create a Daily File folder containing files for each week. Then, you make a January folder for automatically refreshing a Power BI dataset when a new file is added.
The system doesn’t automatically know to dig into nested folders, so unless you specifically point to the January subfolder, your automation won’t view any new files you upload and won’t run as a result.
You may also run into issues when February comes around—you start putting new files in the February folder, but Power Automate still points to the January one.
Be mindful of your folder structure and consider the longevity of a folder or report when you design a workflow. There are two ways to avoid this mistake for the example above:
- If you create individual subfolders for each month, remember to repoint Power Automate to the appropriate subfolder at the start of every month.
- Keep all the files in the Daily File folder without creating subfolders—this is a better approach because it takes the manual repointing out of the equation.
Use Power Automate to Save 19 Days Per Year, Per Employee
The power of automating repetitive tasks can’t be overstated. Data-related tasks like data entry, processing, and analysis are costing businesses 19 working days per year per employee.
Power Automate is a critical tool to help your team eliminate inefficiencies and thrive in an increasingly fast-paced and competitive environment that exists across industries.
Just getting started and want a little more foundational knowledge on what the platform is, and how it can transform your processes? Check out our blog post about what the heck Power Automate is.