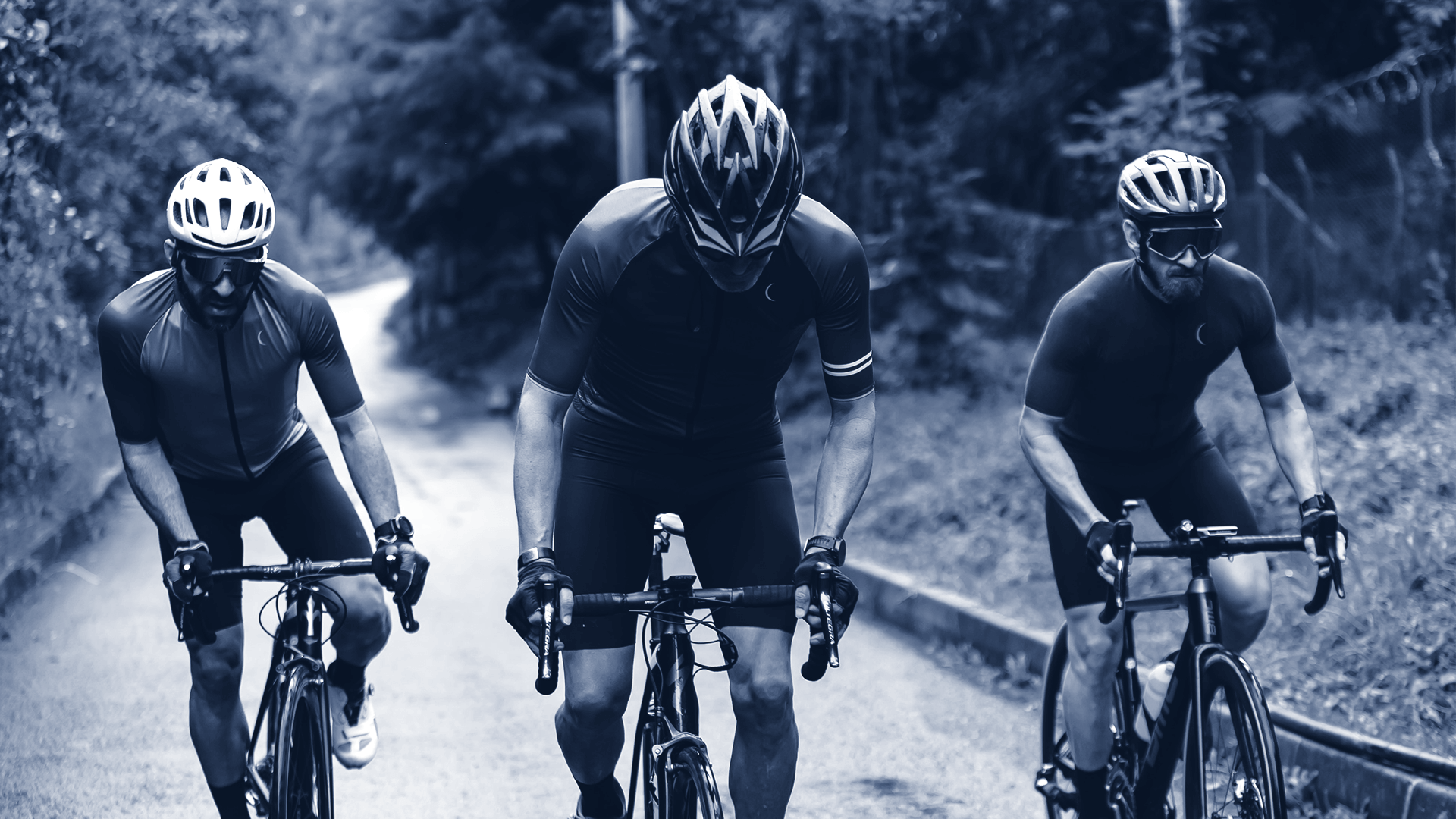Efficiency is key to successful workflows and sustainable productivity, particularly when you’re working with limited time and resources. One way to ensure optimal efficiency is by automating repetitive and time-consuming tasks with tools like Microsoft Power Automate.
Power Automate is part of the Microsoft Power Platform. It has a drag-and-drop interface that makes it easy to automate actions within the Microsoft ecosystem. Since it’s automatically enabled in Microsoft Office 365 and Azure applications, all users have access to this powerful tool.
Outlook is one place where a lot of repetitive tasks tend to pop up. Keeping your inbox organized often feels overwhelming, but Microsoft’s email automation features will help you speed up the process.
Let’s take a look at five Power Automate Outlook tricks to help you get through your to-do list faster, freeing up time to focus on more high-value work.
1. Automatically Save an Email Attachment to a SharePoint Folder
When this workflow is running, Power Automate automatically saves your email attachments in a designated SharePoint folder. With this trick, you won’t have to spend extra time saving important attachments manually—they’re all conveniently stored in the same place.
The first step when setting up any automation is to designate a trigger action. In this case, the trigger action will be an email arriving in your inbox. If you want this action to only happen with emails from specific senders, you’re able to specify that here.
Next, you need to specify that the email must have attachments, and then select “Apply to Each.” This ensures that Power Automate saves every attachment in the email.
The final step is to navigate to the next section and enter the details for your SharePoint site and folder. Power Automate will then immediately start saving your email attachments to your SharePoint site.
2. Email Notifications When a File is Deleted in SharePoint
This Power Automate Outlook trick helps you stay on top of your SharePoint site by automatically notifying you when content has been deleted.
If someone on your team is deleting files that they shouldn’t be, these email notifications will help you catch them and prevent data loss. Not only does this flow notify you when a file has been deleted, but it will also tell you which user deleted the document.
The trigger action for this step is when a file is deleted from your SharePoint site. To start the flow, select your SharePoint site and documents library in Power Automate, and specify sub-folders if necessary.
The response to this trigger action is to send an automated email. When creating the flow, be sure to enter the recipient and customize the body of the email you’re going to send. It should include the specific file that was deleted from SharePoint.
3. Send an Email with the Form Response Content
If you’re using a Microsoft Form to collect information, this trick sends user responses to that form directly to your email. This allows you to quickly review all of the responses directly in Outlook.
Set the trigger action for this flow to be when a user submits a new response to your form. Then, add a step to “Get Response Details.” This ensures that you’ll receive all of the responses to the form as part of the email, rather than just a notification.
Then, specify the recipient and customize the body of the automated email. Make sure to include all of the form responses that you want to review.
4. Extract Text From the Body of an Email
This trick makes it easy to extract a specific type of information from your email and automatically transmit it to a spreadsheet.
This is valuable if you regularly receive emails with status reports or other important pieces of data. With Power Automate, you save yourself the time and effort of manual data entry, perhaps one of the most tedious time sinks that exists.
This flow is slightly more complex than some of the other flows on this list. The first step is to set your trigger action, which is receiving an email. Specify the characteristics this email should have to start the flow—usually this is a specific subject line.
The next step is to convert the body text of the email to HTML, which will go into your spreadsheet. Then, set the data variables that you want to transmit to your spreadsheet, such as today’s date. Finally, select the spreadsheet file for the output of the text.
5. Send Birthday Emails to Employees
Sending birthday emails to your employees is a fun way to acknowledge and celebrate them. However, sending these emails manually can quickly get time-consuming or become easy to miss from time to time, especially if you have a large staff. Luckily, this Power Automate Outlook trick can help you scale this morale-boosting activity.
Start by creating a SharePoint list of your employees’ birthdays and their email addresses. You only need the month and day, rather than the year.
Then, set the trigger action in Power Automate. For this flow, the trigger action is a specific time of day when the birthday email will be sent out. Then, apply the conditions to the email. The birthday values from your SharePoint list need to match the current date in order to send the email.
The final step is to customize the body text of the email.
Work More Efficiently With Collectiv
These Power Automate Outlook tips and tricks are just the tip of the iceberg. This program offers endless possibilities within the entire Microsoft suite to make your operations more efficient.
At Collectiv, we’re here to help you make the most of Power Automate, Power BI, and other Microsoft tools in your organization. Check out our Consulting as a Service page to learn more about how you can harness the experience and expertise of the team here at Collectiv.